みなさん,こんにちは。
シンノユウキ(shinno1993)です。
今回は「栄養計算ソフトに機能を追加しよう」の連載第2回。以下の記事の続きです。

前回はExcelのメニューからマクロを実行できるように項目を追加しました。
今回はさらに使いやすさを向上させるために、クラスモジュールを利用して、オプションボタンを変更した際のイベント処理を一元化して簡単に記述できるようにしていきます。
ではいきましょう!
オプションボタン変更→反映ボタンクリックは面倒…
現在の栄養計算ソフトでは、食品群から食品を入力する際に、オプションボタンで食品群を選択した後に、反映ボタンをクリックし、選択した食品群に合致する食品のみをリストに追加しています。つまり、ただリストに食品を追加するだけの作業に、
- オプションボタンの選択
- 反映ボタンのクリック
という二手間がかかっているのです。どうにかこれを、オプションボタンをクリックするだけでリストボックスに自動で食品が入力できるようにしたい。つまり反映ボタンクリックの手間をなくしたい!というのが今回行いたいことです。

ワンクリックの手間をなくしたい!
何個もイベント処理を書くのは面倒…
こういった処理を行いたい場合、イベント処理を用います。オプションボタンが変更された際に発火するイベント処理として、リストボックスに追加する処理を記述します。
ただ、ExcelVBAのユーザーフォームの場合、この処理をオプションボタンごとに記述しなければいけません。つまり、今回は18個のオプションボタンがあるので、18個のイベント処理を記述する必要があるのです。つまり、以下のような感じで、助長で面倒なコードを書かなければいけないのですね。
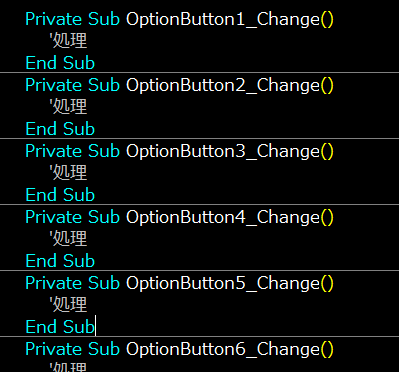
まぁ、これでも問題なく動くのですが、なんとなくスマートではないですよね。できることならもっと簡単に後々の変更もしやすいようにコードを書きたいわけです。

コードをたくさん書かなくて済むように、イベント処理を一元化したい!
クラスモジュールを追加しよう!
そのためには、クラスモジュールを上手く活用する必要があります。
ExcelVBAでは、「クラス」という概念はあまり使用されません。必須というわけではありませんし、使うことでむしろ無用な複雑性をもたらす場合もあります。しかし、使い方によっては便利ですし、今回の場合も、それを使うことでイベント処理を一元化できます。
まずは「挿入」→「クラスモジュール」から追加してください。
そして以下のコードをクラスモジュールに追加しましょう。
Private WithEvents Target As MSforms.OptionButton Public Sub setOpt(new_opt As MSforms.OptionButton) Set Target = new_opt End Sub Private Sub Target_Change() 'オプションボタンが変更された際の処理 End Sub
コードの解説は後々するとして、このクラスモジュールを使用するために必要なコードを、フォーム側にも記述します。
まずは、ユーザーフォーム開始時の処理を以下のように変更しましょう。
Private Sub UserForm_Initialize()
Dim i As Long
For i = FG_START_INDEX To FG_END_INDEX
opt(i).setOpt Controls("OptionButton" & i)
Controls("OptionButton" & i).Caption = Worksheets(WSNAME_STG).Cells(i, 1).Value
Next i
End Sub
そして、冒頭に以下のコードを追加しましょう。
Private opt(FG_START_INDEX To FG_END_INDEX) As New Class1

意味わからないですよね。
でも解説していきますのでご安心ください!
では順番に見ていきましょう。
ユーザーフォーム開始時の処理として、以下のコードを追加しました。
opt(i).setOpt Controls("OptionButton" & <> i)
このopt(i)というのは、フォームの冒頭で指定したクラスのインスタンスです。これに、オプションボタンをセットする処理を行っています。setOptメソッドで、Controls("OptionButton" & <> i)をopt(i)にセットしています。
ちなみに、setOptはクラスモジュールで以下のように記述しましたね。
Public Sub setOpt(new_opt As MSforms.OptionButton) Set Target = new_opt End Sub
また、クラスモジュールの冒頭には、以下のコードを記述しました。
Private WithEvents Target As MSforms.OptionButton
このコードを記述することで、それが書かれたクラスに対して発生するイベント処理を、すべてこれで拾うことができます。ユーザーフォーム開始時の処理として、クラスのインスタンスとしてオプションボタンを設置しましたよね。なので、このオプションボタンのイベント処理を、すべてここで拾えるというわけなのです。

わかったようなわからないような感じでしょうか。
クラスモジュールの使い方についてはこちらが詳しいので、よろしければ参照してください。
イベント発生時の処理を記述しよう
オプションボタンのイベントをすべて拾うことができるようになりました。では、実際のイベント処理を記述していきます。
いまのところ、反映ボタンをクリックした際に、リストボックスに追加されるようになっていますよね。その処理は以下のようになっています。
Private Sub btnRef_Click()
Dim i As Long
Dim fg As Long
For i = FG_START_INDEX To FG_END_INDEX
If Controls("OptionButton" <> i).Value = True Then
fg = Val(Left(Controls("OptionButton" & <> i).Caption, 2)) 'オプションボタンの先頭2文字が食品番号。それを取得し数値に変更 例)01→1など
End If
Next i
lstFood.Clear
Dim mainLastRow As Long
mainLastRow = Worksheets(WSNAME_MAIN).Cells(Rows.Count, 1).End(xlUp).Row
For i = MAIN_START_ROW To mainLastRow
With Worksheets(WSNAME_MAIN)
If .Cells(i, 1).Value = fg Then
lstFood.AddItem (Format(.Cells(i, MAIM_FOODNUM_CLM).Value, "00000") & <> " " <> .Cells(i, MAIN_FOODNAME_CLM).Value)
End If
End With
Next i
End Sub
これをClassモジュールの方に移動させ、オプションボタンのチェンジイベントが発生した際に発火するように変更しましょう。この処理は、クラスモジュールの以下の部分に記述していきます。
Private Sub Target_Change()
'オプションボタンが変更された際の処理
End Sub
基本的には、反映ボタンをクリックした際の処理をコピペすれば良いのですが、ただコピペするだけでは使用できませんので、何点か修正が必要になります。
まず、For~Nextステートメントですべてのオプションボタンを調べていましたが、変更されたオプションボタンが変数:Targetに格納されるようになっていますので、これが不要です。削除しましょう。これに伴い、Controls()でコントロールを指定していた部分もTargetに変更します。
さらに、このコードはクラスモジュールに記述されますので、Target以外のユーザーフォームのコントロールを指定する際には、フォームオブジェクトを指定しなければなりません。今回の場合だと、リストボックス:LstFoodの親オブジェクトとして、frmFoodGroupを追加しましょう。
以上を変更しますと、以下のようになります。
Private Sub Target_Change()
'オプションボタンが変更された際の処理
Dim i As Long
Dim fg As Long
If Target.Value = True Then
fg = Val(Left(Target.Caption, 2)) 'オプションボタンの先頭2文字が食品番号。それを取得し数値に変更 例)01→1など
End If
frmFoodGroup.lstFood.Clear
Dim mainLastRow As Long
mainLastRow = Worksheets(WSNAME_MAIN).Cells(Rows.Count, 1).End(xlUp).Row
For i = MAIN_START_ROW To mainLastRow
With Worksheets(WSNAME_MAIN)
If .Cells(i, 1).Value = fg Then
frmFoodGroup.lstFood.AddItem (Format(.Cells(i, MAIM_FOODNUM_CLM).Value, "00000") & " " & .Cells(i, MAIN_FOODNAME_CLM).Value)
End If
End With
Next i
End Sub
これで、オプションボタンを変更した際のイベントをたくさん記述することなく、簡単にイベント処理を行うことができます。

ようやく完成です!
まとめ
今回は、「栄養計算ソフトに機能を追加しよう」の連載第2回として、クラスモジュールを用い、イベント処理を一元化する方法を紹介しました。
また次回もがんばりましょう。

