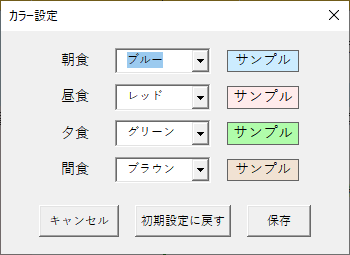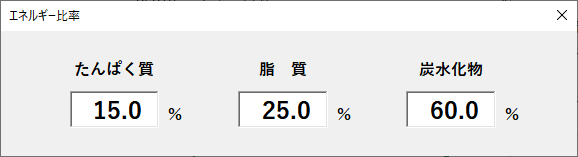みなさん,こんにちは。
シンノユウキ(shinno1993)です。
前回は,栄養計算アドインである『スマート栄養計算』の基本的な使い方について紹介しました。
今回は,スマート栄養計算の応用的な使い方について紹介したいと思います。
- 概要・良いところ・悪いところを理解する
- 使い方を理解する(基本編)
- 使い方を理解する(応用編)← 今回紹介
- VBAを利用してもっと便利に(上級編)
食事区分ごと・献立ごとに合計を出す
スマート栄養計算では,シート全体の合計だけでなく,食事区分ごと・献立ごとに合計を算出することができます。下記でその方法について紹介します。
食事区分ごとに合計を算出
スマート栄養計算では,食事区分(朝・昼・夕・間食)ごとに合計を算出することができます。
- 通常の手順で食事を入力します。
- B列「朝昼夕間食」に,食事区分を入力します。
 (プルダウン)で選択することもできます。
(プルダウン)で選択することもできます。 - スマート栄養計算のメニュー「栄養成分計算」をクリックします。
献立ごとに合計を算出
スマート栄養計算では,献立ごとに合計(栄養価などの)を算出することができます。
- スマート栄養計算のメニュー「栄養成分計算」をクリックします。通常の手順で食事を入力します。
- C列「献立名」に,献立名(料理名)を入力します。
- スマート栄養計算のメニュー「栄養成分計算」をクリックします。
メニュー作成の際など,献立ごとに栄養素量を表示したい場面はあるかと思います。そういった際に非常に便利な機能ですね。
エネルギー産生栄養素バランスを計算する
献立のエネルギー産生栄養素バランスを算出することもできます。
ユーザー食品・ユーザー料理
スマート栄養計算では,食品標準成分表に掲載されている食品のほかに,ユーザー独自の食品を登録することが可能です。加えて,ユーザー独自の料理も登録できます。下記で,その方法について紹介していきます。
ユーザー食品
スマート栄養計算に含まれる食品は,「日本食品標準成分表」に掲載されているものだけです。
しかし,私たちが日常的に食べる食品の中には,一般に市販されている加工食品なども含まれますよね。それらを栄養価計算に取り入れたい際,ユーザー食品の機能を使うと便利です。
- Excelメニューの「日本食品成分表」→
 (メニュー表示)をクリックします。
(メニュー表示)をクリックします。 - 「新規食品」をクリックします。
- 「食品名」および各栄養素量を入力します。必要に応じて「ユーザーメモ」も入力します。
- 「食品群」を選択します。
- 完了後,「登録」をクリックします。
実際に,登録した食品を使ってみましょう。
食品名を入力することで,検索が可能です。食品番号は,登録した順番にU000001から連番が振られます:
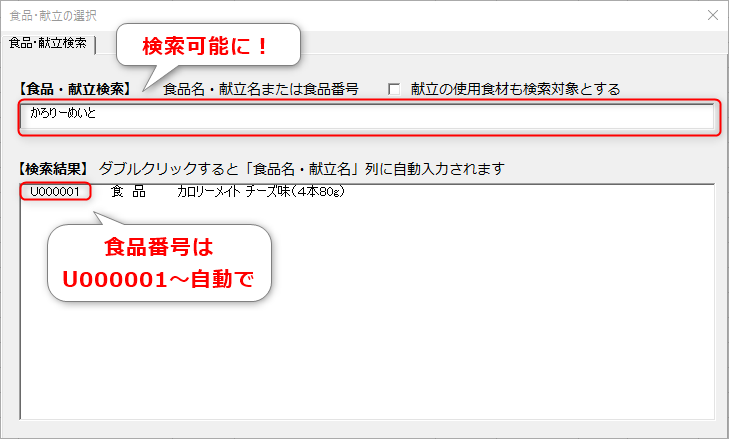
ユーザー料理
食品だけでなく,料理を登録することもできます。料理を登録することで,使用している食品や,その重量をワンクリックで一気に入力できるようになるので便利です。
- Excelメニューの「日本食品成分表」→
 (メニュー表示)をクリックします。
(メニュー表示)をクリックします。 - 「新規献立」をクリックします。
- 「献立名」を入力します。
- 献立に登録したい食品の「食品番号」・「重量」を入力します。食品番号がわからない場合,「食品選択」をクリックすることで検索できます。入力後,「明細追加」をクリックします。
- 必要に応じて「ユーザーメモ」も入力します。
- 完了後,「登録」をクリックします。
登録した料理は,料理名から検索できます。また,「献立の使用材料も検索対象とする」をクリックすると,料理名だけでなく使用した食材からも検索が可能となります。料理のコードは「KU000001」から連番で振られます:
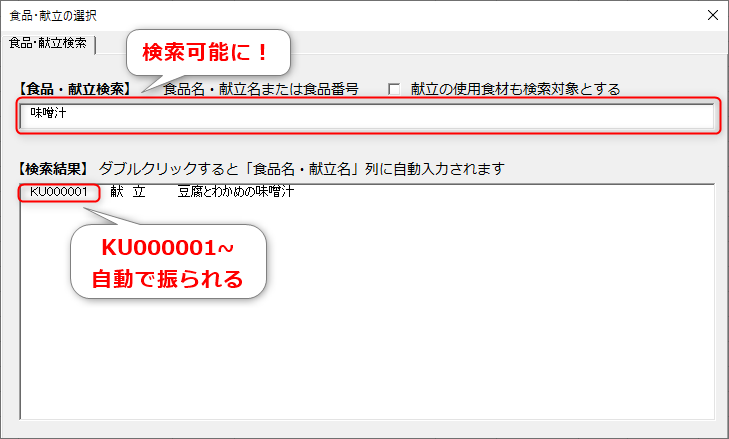
まとめ
今回はスマート栄養計算の使い方について,やや応用的なものについて紹介しました。
次回は連載の最終回として,VBAを活用した便利な使い方を紹介します。
連載目次
- 『スマート栄養計算』の概要を理解しよう!良いところ・悪いところも紹介
- 『スマート栄養計算』の使い方を理解しよう!(基本編)
- 『スマート栄養計算』の使い方を理解しよう!(応用編)現在のページ
- 『スマート栄養計算』をVBAを利用してもっと便利にしよう!