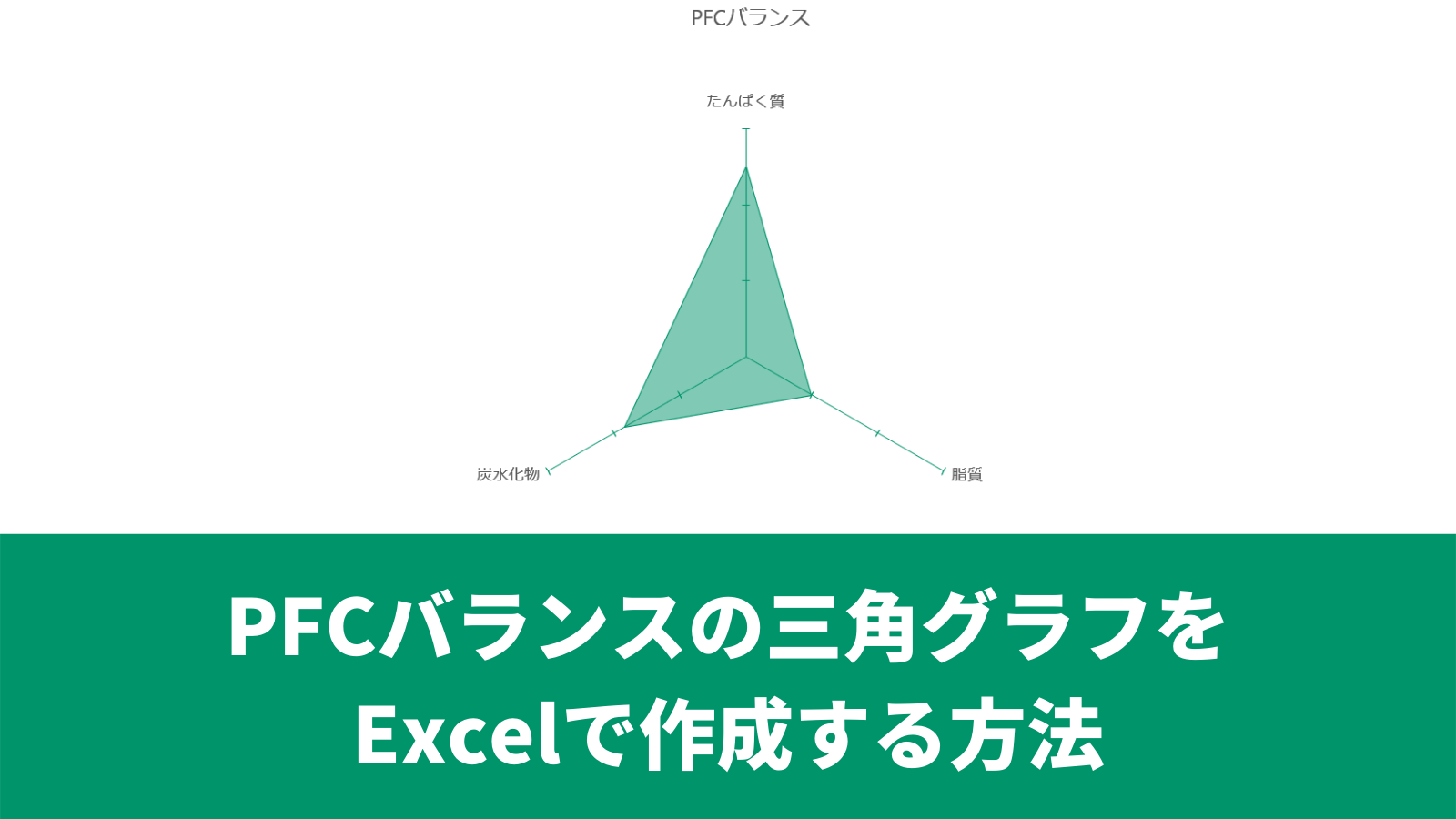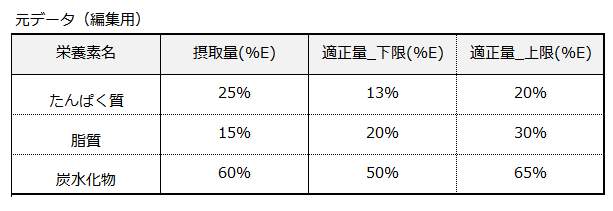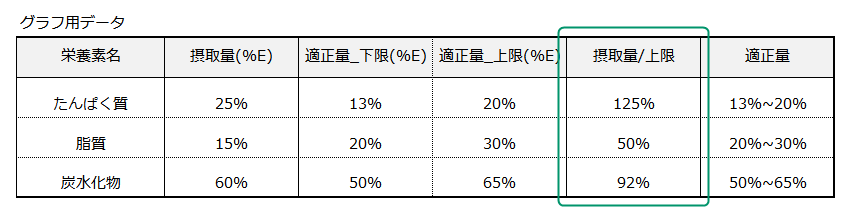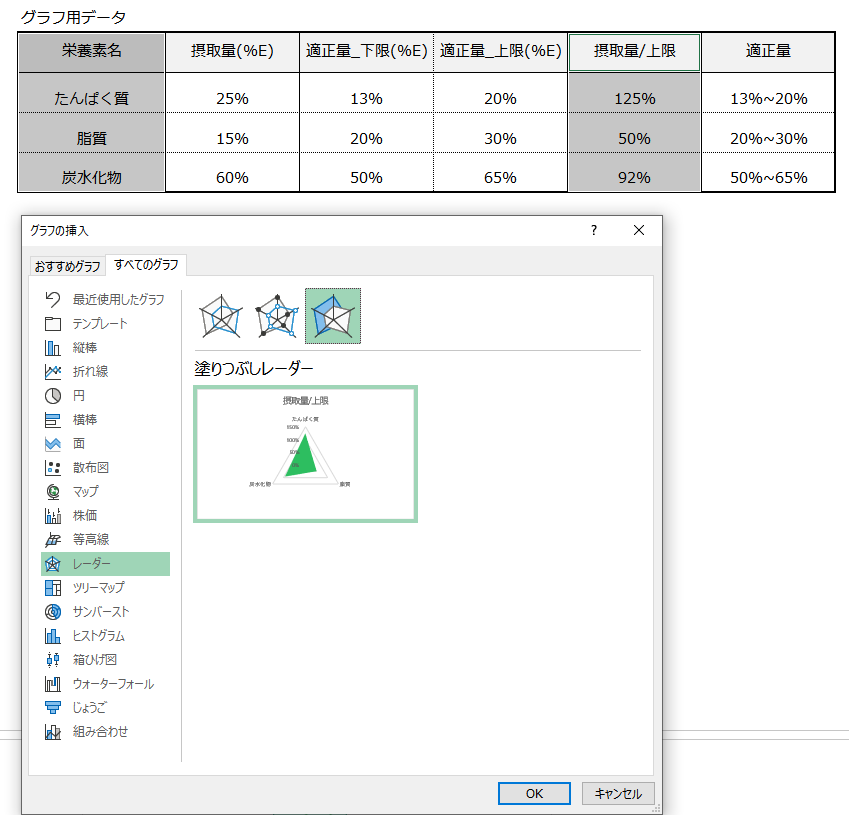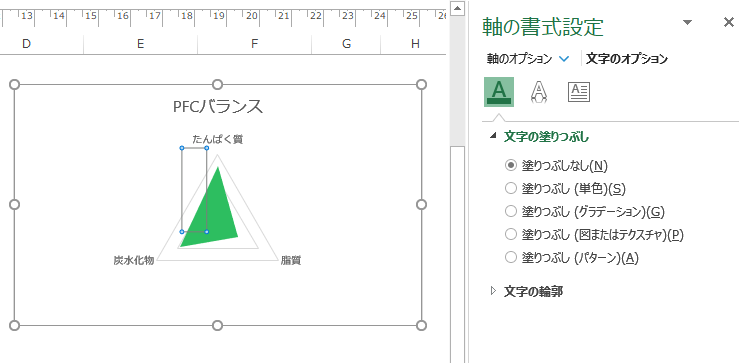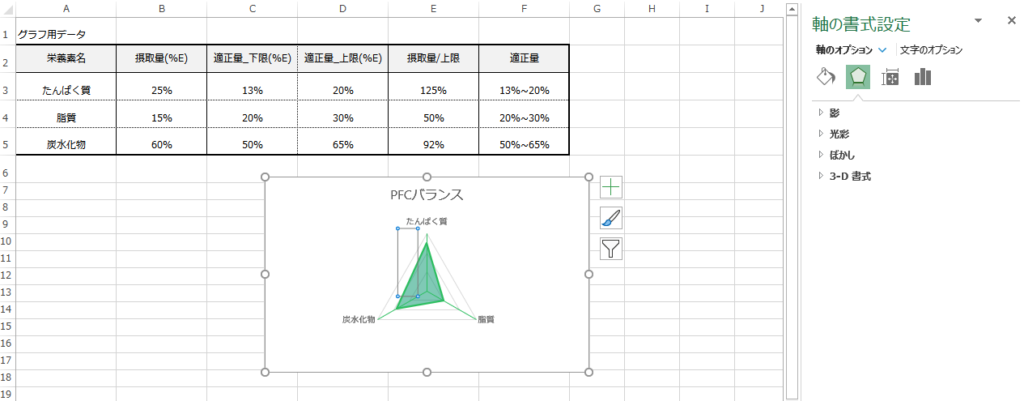みなさん,こんにちは。
シンノユウキ(shinno1993)です。
一般的には円グラフで示されるエネルギー産生栄養素バランスのグラフ。しかし,三角グラフで示す方法も根強い人気があります。本記事では,PFCバランスを三角グラフとして作成する方法について紹介します。
エネルギー産生栄養素バランスの示し方
エネルギー産生栄養素バランスの摂取量を図示する場合,多くのケースで円グラフが使用されます。たんぱく質・脂質・炭水化物を表示するだけでなく,アルコールや脂質の一部である飽和脂肪酸を表示する必要があり,円グラフはそれに適していると言えます。
ただし円グラフでは,特にたんぱく質・脂質・炭水化物の適正なバランスを示すのが難しい側面があります。どの程度の摂取量であれば適切なのかがグラフだけからは読み取りづらいのです。
その解決法として,下記のように棒グラフで示す方法も紹介しました:
私としては,棒グラフで示すのが最善ではないかと考えていますが,PFCバランスのみを示す場合には三角グラフも根強い人気を誇っています。そこで今回は,PFCバランスを三角グラフで作成する方法について紹介します。
PFCバランスの三角グラフをExcelで作成する方法
ExcelでPFCバランスを示すグラフを作成するためには,いくつかの手順を踏んでいく必要があります。
以下にその手順について示しました。STEP.1からSTEP.5まで順に確認してください:
PFCバランスの三角グラフをExcelで作成する方法
- STEP.1
- STEP.2
- STEP.3
- STEP.4
- STEP.5
まとめ
今回は,ExcelでPFCバランスを示す三角グラフの作成方法について紹介しました。
三角グラフを使用する機会はだんだんと減って言っているかもしれませんが,それでも魅力的な側面はあります。必要に応じて使い分けられるとベストですね。