みなさん,こんにちは。
シンノユウキ(shinno1993)です。
私は日本語入力のインプットメソッドとして,Google日本語入力を使用しています。使っていると,単語登録やプロパティなどの各種ツールを開くのが面倒(いちいち右下のアイコンをクリックするなど)な時ってありますよね?それらを簡単に開く事ができるコマンラインオプションがありましたので紹介します。
参考記事)Google 日本語入力の各種ツールを呼び出す方法|もじゃろぐ
コマンドラインオプションの一覧
Google日本語入力のプログラムはEXEファイルとしても用意されており,「GoogleIMEJaTool.exe 」という名前で保存されています。これを実行するとGoogle日本語入力のプログラムも立ち上がります。
ファイルは「"C:\Program Files (x86)\Google\Google Japanese Input\GoogleIMEJaTool.exe"」にあると思いますので探してください。
このプログラムは,コマンドラインオプションを指定することで,Google日本語入力の便利なツールを呼び出すことができます。コマンドラインオプションというのは,プログラムを呼び出す際に末尾につけるおまじないのようなものと理解してください。ハイフンを2つ「--」つけて,その後ろにコマンドラインオプションを指定します。以下のような感じです:
プログラムファイルのパス --コマンドラインオプション具体的に,Google日本語入力の場合は以下のようになります:
"C:\Program Files (x86)\Google\Google Japanese Input\GoogleIMEJaTool.exe" --mode=config_dialog「"C:\Program Files (x86)\Google\Google Japanese Input\GoogleIMEJaTool.exe" 」がプログラムファイルのパスで,「--mode=config_dialog」がコマンドラインオプションとなります。
実際に上記を実行する,とGoogle日本語入力のプロパティを呼び出すことができます。このようなコマンドラインオプションは,Google日本語入力ではいくつか用意されていますので,以下でそれぞれ紹介していきます。
辞書ツール
- コマンドラインオプション:
--mode=dictionary_tool - 実際のパス:
"C:\Program Files (x86)\Google\Google Japanese Input\GoogleIMEJaTool.exe" --mode=dictionary_tool - 実行結果:
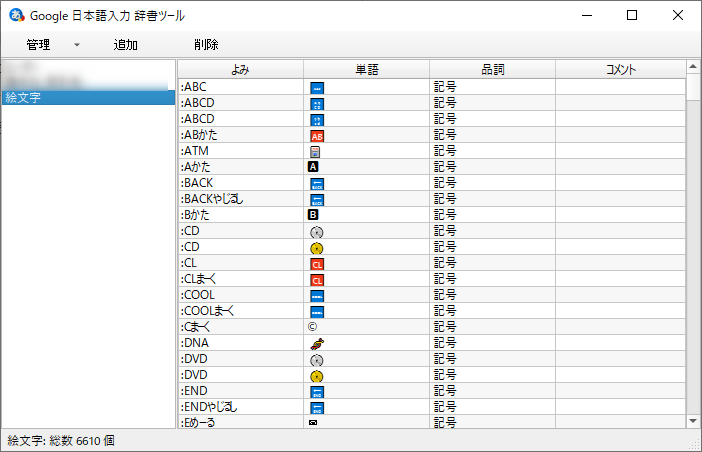
ユーザー辞書を管理している「辞書ツール」を開くことができます。登録済みの単語を編集する際にも便利です。
単語登録
- コマンドラインオプション:
--mode=word_register_dialog - 実際のパス:
"C:\Program Files (x86)\Google\Google Japanese Input\GoogleIMEJaTool.exe" --mode=word_register_dialog - 実行結果:
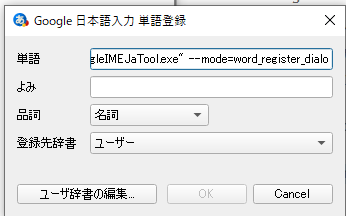
単語登録は,Google日本語入力でもショートカットキーが用意されていますが,IMEがOnじゃなきゃ使えなかったり,やや不便です。コマンドラインオプションを指定することで開ければ,非常に便利になると思います。
プロパティ
- コマンドラインオプション:
--mode=config_dialog - 実際のパス:
"C:\Program Files (x86)\Google\Google Japanese Input\GoogleIMEJaTool.exe" --mode=config_dialog - 実行結果:
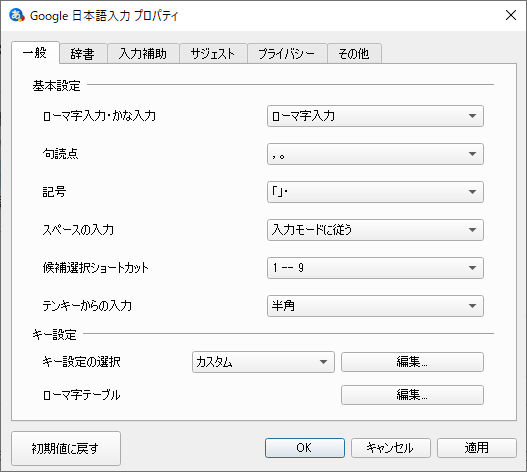
私の場合,句読点を頻繁に変更しますので,プロパティを迅速に開くことは非常に重要になります。その他,プレゼン時などのサジェストの非表示などプライバシー関連の設定も行えますので,簡単に開けるようにしたい項目です。
実際の呼び出し方
上で紹介したプログラム等をどのようにして呼び出すのか?を紹介します。デスクトップなどにショートカットを作成して呼び出す方法と,直接プログラムを実行する方法との2通りの方法があります。以下で紹介していきます。
方法1:ショートカットを作成して呼び出す
「ダブルクリックで開きたい」という方はこれです。それぞれのツールを呼び出すためのプログラムをショートカットとして作成し,GUIで操作するイメージです。
デスクトップ等のショートカットを作成したい場所で右クリックし,「新規作成」→「ショートカット」の順で選択します:
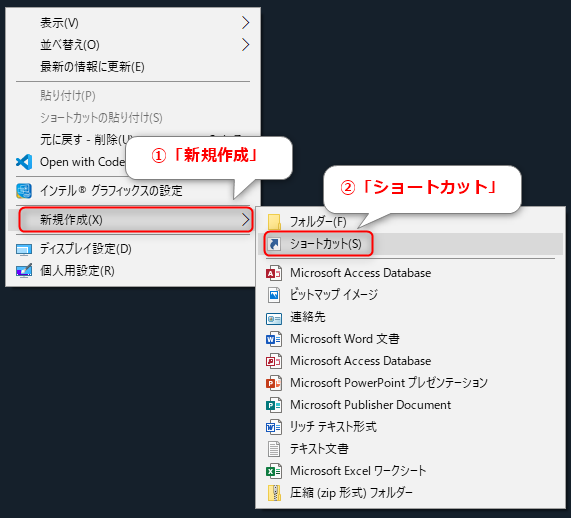
下記のダイアログが表示されますので,ショートカットしたい場所を入力します。コマンドラインオプション付きのフルパス("C:\Program Files (x86)\Google\Google Japanese Input\GoogleIMEJaTool.exe" --mode=config_dialogなど)を入力し,「次へ」をクリックします:
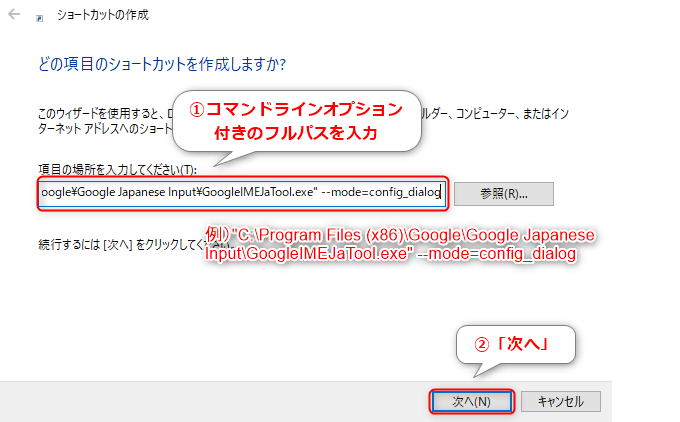
最後にショートカットの名前を入力し,「完了」をクリックして終了です:
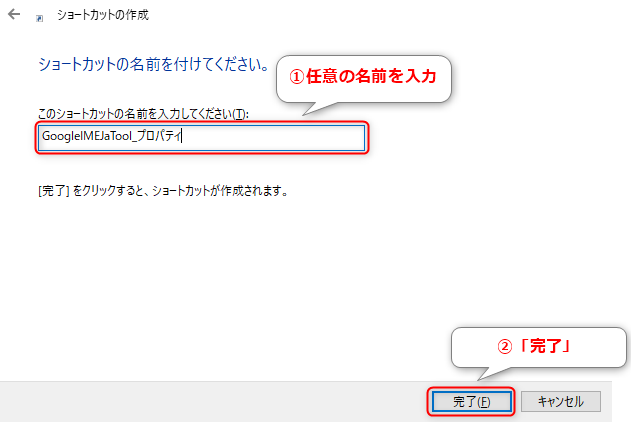
方法2:単語登録しておく
「キーボード操作で開きたい」という方はこっちが良いと思います。それぞれのプログラムのフルパスをコマンドラインオプション付きで単語登録しておきます。キーボード操作のみで簡単に利用できるので,私はこちらを採用しています。
まず,下記のようにGoogle日本語入力のプログラムをコマンドラインオプション付きのフルパスで単語登録します。
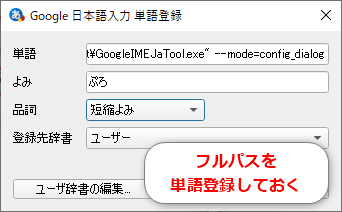
実際に実行する際は,Win + R のショートカットキーで,Windowsの「ファイル名を指定して実行」を開きます。「名前」の箇所に先で登録した単語を入力し,「Ok」をクリック,もしくはEnterでOKです。コマンドラインランチャー等がなくても使えるので便利です。
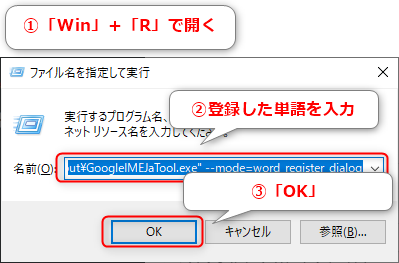
まとめ
今回はGoogle日本語入力を便利に使うためのコマンドラインオプションについて紹介しました。最後にコマンドラインオプションの一覧をまとめておきます:
- 辞書ツール:
--mode=dictionary_tool - 単語登録:
--mode=word_register_dialog - プロパティ:
--mode=config_dialog

