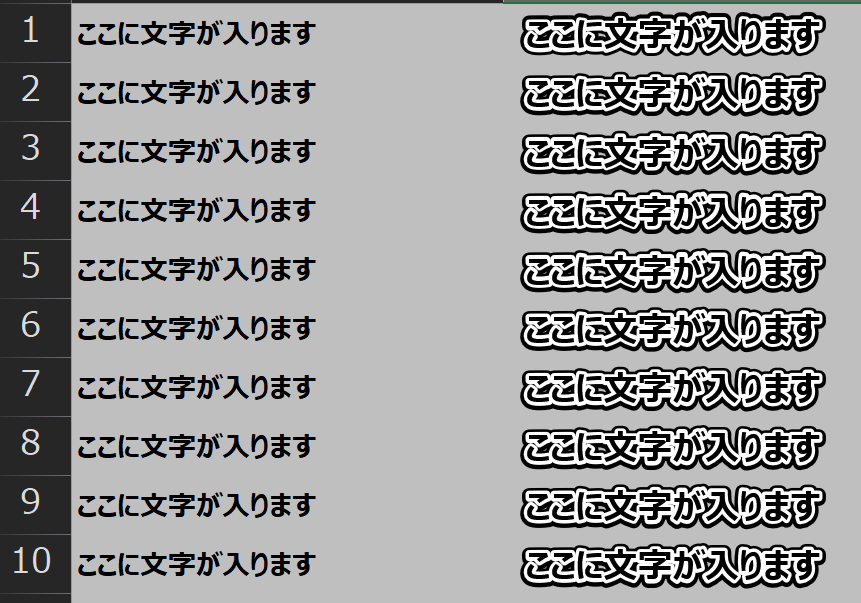みなさん,こんにちは。
シンノユウキ(shinno1993)です。
画像の上に文字を配置する際,袋文字にすることで非常に読みやすくなります。
袋文字はPowerPointでも作ることができますが,Excelで作ることで更新もしやすい袋文字を作ることができます。
なぜExcelで袋文字を作るのか?
一般的に,Microsoft Officeを活用して袋文字を作成する場合にはPowerPoint(参照:伝わるデザイン)の活用が推奨されます。PowerPointを活用しているシーンで袋文字が必要となる場合が多いからでしょうか。
Officeソフトを利用して袋文字を作る場合,2つ以上の文字(通常の文字と太い枠線の文字)を重ねて作成します。下記の様な感じです:
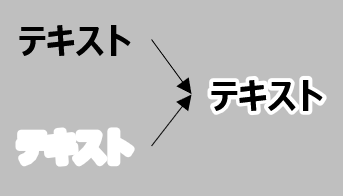
そのため,袋文字のテキストを変更しようとすると,2つのテキストボックスを編集する必要があるのです。これはちょっと面倒です…。
というわけでPowerPointにはないExcelの機能であるテキストボックスのリンク機能を使用します。これにより,1つのセルを編集するだけで複数のテキストボックスを一括に変換できるようになるのです。
Excelでの袋文字の作り方
下記でExcelで袋文字を作成する方法について紹介していきます。テキストボックスに文字をベタ打ちする方法と比べるとひと手間必要になりますが,それほど難しくはないので挑戦してみてください:
- ステップ①表示させたいテキストをセルに入力する
Excelで袋文字を作る場合は,テキストボックスに直接テキストを入力するのではなく,セルに入力し,それをテキストボックスから参照するという形にします。ですので,袋文字として表示させたいテキストを下記のようにセルに直接入力しておきます:
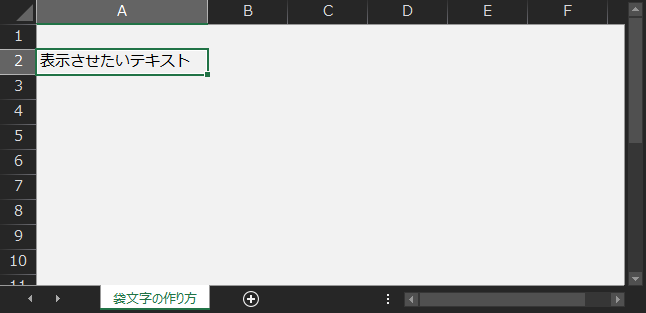
- ステップ②テキストボックスをセルにリンクさせる
袋文字を作成するためには,2つ以上のテキストボックスが必要です。「挿入」→「テキストボックス」からテキストボックスを2つ以上挿入しましょう。
そして,テキストボックスをセルにリンクさせます。やり方は,テキストボックスを選択した状態で「数式バー」にリンクさせたいセルのアドレスを入力すればOKです:
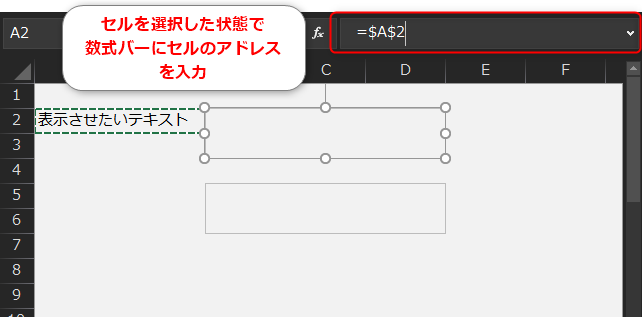
これを2つ以上のテキストボックスに同様に行いましょう。下記のように同じ文字が表示されればOKです:
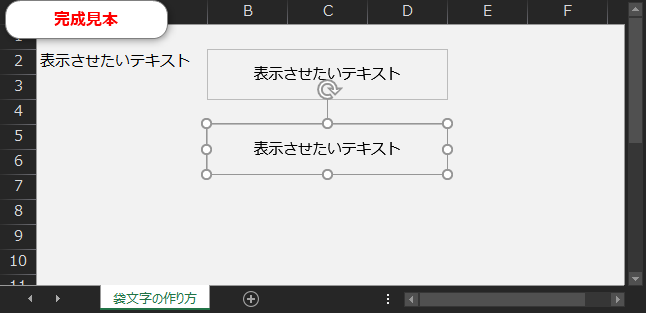
- ステップ③袋文字の枠を作成する
袋文字の外側の部分「枠」を作成していきます。作成したテキストボックスの1つを選択し,「図形の書式」→「ワードアートのスタイル」→「文字の輪郭」をクリック,枠の色と太さを設定します:
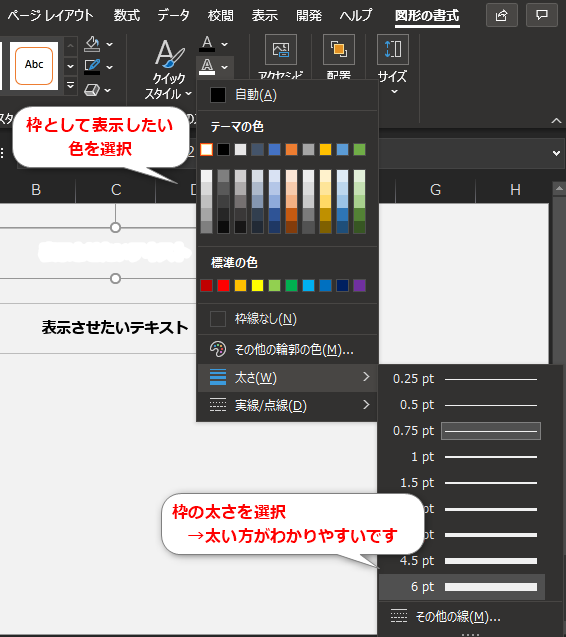
- ステップ④テキストボックスを重ね合わせる
最後にテキストボックスを重ね合わせると完成です。重ねる順番に注意し,枠となる部分が背面に来るようにしてください。もし前面に来てしまった場合には,枠のテキストボックスを右クリックし,「最背面に移動」としてやればOKです:
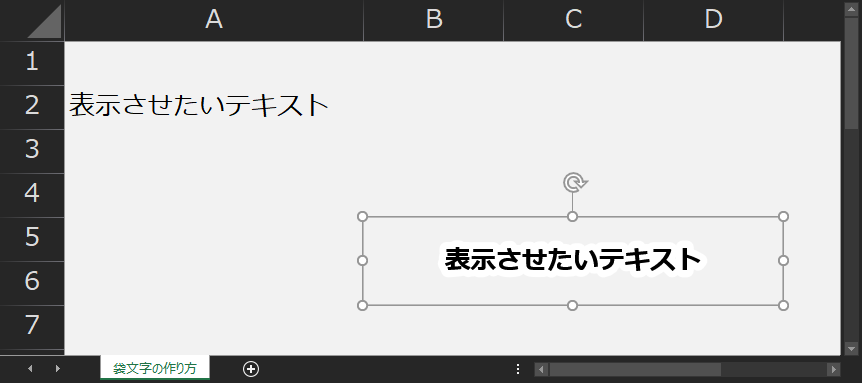
まとめと応用
今回はExcelで袋文字を作成する方法について紹介しました。
一見面倒に見えるかもしれませんが,この方法で袋文字を作成しておくと,決まった体裁の袋文字を量産することもできます。
ちなみに私の場合は,下記のようにリンクされた袋文字を複数作っておき,図として保存したい袋文字を量産したい時に活用しています。参考になれば!